10 Mar User Hacks for Quickbooks Online You Can’t Live Without
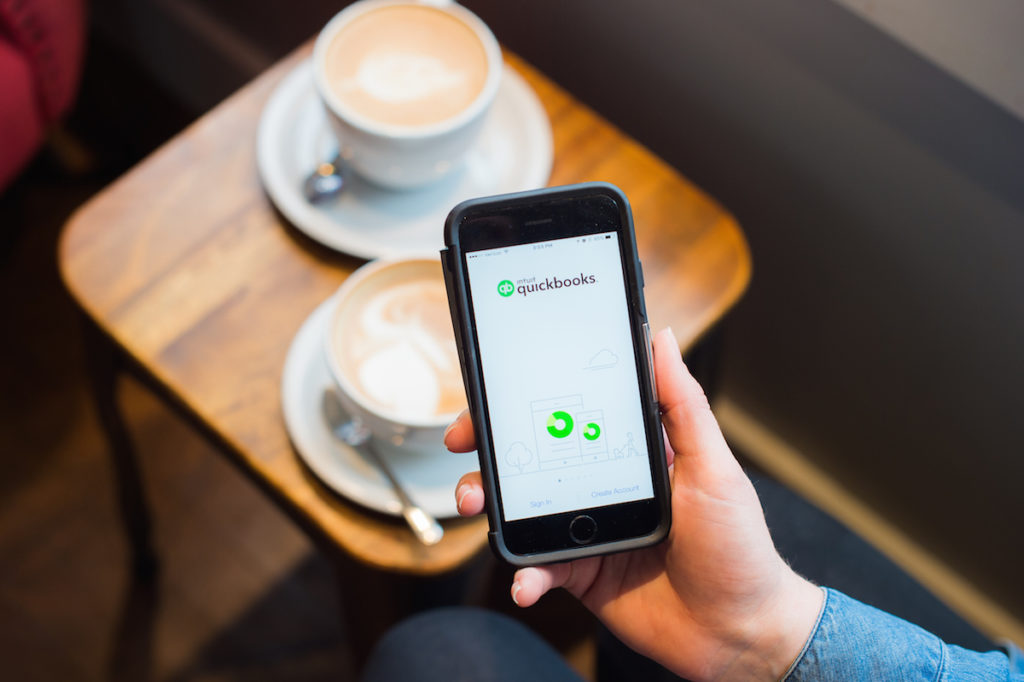
Hacks for Using Quickbooks Online Efficiently
If you are starting out in Quickbooks Online for the first time or even harder making the change from a desktop software the Quickbooks Online world can feel strange. Having a few go-to tricks can greatly improve your user experience and make the transition easier.
Much like any other kind of learned habit our work habits become hard to break. How you may be used to navigating and operating your software is as hard to change as any other thing may have done over and over for years. My change from Quickbooks Desktop to Quickbooks Online was rough. Quick desktop shortcuts like CTRL+W that used to take you directly to the write checks window now was closing browser windows. I hated it. Then I found some hacks that I can’t live without and found, in the end, that my online experience was actually smoother and more efficient than desktop in many ways.
Start With The Right Browser
Quickbooks Online is meant to work with a Google Chrome browser. Only when downloading a conversion file should you use Internet Explorer. Nobody tells you this. There is no “un-boxing” where the magic instructions appear and give you the 5 steps to assembling your new Quickbooks toy. Working in a browser that the program is designed to work with will improve your overall experience. Pages will load faster, features will work as intended and some magic tricks we will teach you below will be possible. Running an accounting program as dynamic as Quickbooks Online is a big leap. The browser interface has to be able to chew through the code and various interfaces with some measure of speed. The Chrome browser also will handle errors better than others and keep you on track.
Use the Tools Chrome Gives You
Chrome has some built-in functions that are going to make your daily user experience smoother. Duplicate tab, zoom, and incognito windows are your friends.
Duplicate Tab
At my desk, I have three screens. Having multiple screens is a time saver for me. I can review a transaction on one screen, the report it relates to on another, and a vendor history on the third. This helps me avoid flipping back and forth and losing my place. Multiple screens are hardly new to most professionals.
To step up your Quickbooks Online game use the duplicate tab function. This will allow you to open multiple tabs that are all logged into the same Quickbooks Online file. You can then drag the tabs to separate them into entirely separate browser windows. Place one browser window on each screen creating an array of data relevant to your workflow. I often use this set up when working on projects where interrelated portions of the program are all in play together. Being able to view the summary report alongside the detailed ledger of a particular line item can be very helpful.
Zoom
It may just be me but every once in a while the Quickbooks window doesn’t fit properly to my screen even when I expand the window to full screen. This happens in desktop and online versions for me. It can be a problem when you can’t see or use the edge of the window. If you are working in a hosted environment or remotely the ability to zoom the desktop window can be restricted. In Quickbooks Online, in a Chrome browser, you are in control of the zoom. Report not fitting nicely? Did the programmer not size the item properly? No problem. All you need to do to fix the problem is to zoom out and now you can see more line items.
The real insider tip is that sometimes altered zoom on the page will cause the page to not work properly. Having trouble saving a transaction or the program isn’t working as expected? Check your zoom on the browser page and reset to 100% and this will resolve lots of small glitches.
Incognito Browser Windows
“Open Second Company” was a huge win for accounting pros in the Desktop edition. Being able to see two companies side by side was a long wished for function. I personally loved being able to open another company to answer a quick question without having to close the file I was working in. Want that function in Quickbooks Online? You simply need to open an incognito browser window. Using the incognito browser you log in again and open your other file. I use this trick often. I keep my firm open in one browser and the client file open in the other. This allows me to use the work tools to keep my to-do list up to date.
This is a hack that is also great for diagnosing problems. When Quickbooks Online isn’t working properly try opening the same file in an incognito browser. Does the problem resolve itself? You likely have a cookie or cache issue with your Chrome browser. Try clearing your cache and the glitch or failure will likely be gone.
The Secret “Fix-It” Tool
When clearing the cache isn’t enough you will need to step it up to fix the problem. Over the years any number of tech support pros have had me clear my cookies. The problem we all experience with clearing cookies is that it then logs us out of everything. The simple solution to this is to clear ONLY your Quickbooks Online cookies. “Not possible!” you say. Well, then you need to try the “fix-it” tool Intuit has recently developed. This tool resolves nearly every glitch I have run into. Not even all of the support team is familiar with it yet. The best news is it is a no-harm no-foul tool that poses no risk so it’s always worth a try.



No Comments